In this tutorial, we will see whether how we can delete, inactive and edit, a Customer profile in QuickBooks desktop.
So, to edit, inactive and delete a vendor’s profile, First let me add a vendor’s profile with as little info as possible. Well, when a vendor moves from one area to another or for some reason his basic information changes, he wants his customers to update his profile. So, to edit a vendor’s profile either right click on the vendor’s name and select “edit vendor”, it will open the vendor’s profile window or you can click on this pencil icon, and even you can double click on the vendor’s name. Anyhow, in any way, you will end up here and whatever the info he wants you to update, just go through and change it and then click on ok
Tutorial Instructions:
Sometimes, you don’t do business with a vendor as frequently as you think it will be or due to some unexpected reasons, the vendor never comes back, in that scenario, you get a choice to keep that vendor showing up in your vendors list or you can just inactive that vendor to keep the vendors list to those you do your business with regularly. Let’s say you want to inactive that vendor.
So, either click on the pencil icon again and check this check box to inactive that vendor or right click on the vendor’s name and select “Make vendor Inactive”. Either way the vendor’s profile will get inactive and If that vendor starts business again all you need to do is to click on this dropdown and select “All vendors”.
It will start showing all the vendors whether they are active or inactive, here, the ones you see cross next to them are the inactive ones and to make a vendor active again either select “Make vendor active” option by right clicking on it or just click on the cross sign to re-appear that vendor in the list and then just select “Active vendors” in the dropdown.
Well for some reasons, if you really have to delete a vendor from your QuickBooks desktop, you sure can, just right click on the vendor’s name and select “Delete vendor” and then click on ok to delete that vendor, the vendor will get deleted conveniently if there is no transaction attached to this vendor. Well, if there is then the QuickBooks will not let you delete that vendor.
To make it clear, I am opening a sample file and adding vendors profiles there. Now I am creating purchase orders relevant to those vendors. Now we have some data attached to these vendors and if you want to delete that vendor it will show a message mentioning that this vendor has some balance that’s why the vendor can’t be deleted instead it letting you know, just make that vendor inactive if you don’t do your business with this vendor anymore.
Anyhow, if you really want to delete that vendor from your QuickBooks, you can either by deleting the attached transactions or assigning the transaction to another vendor. Now open the purchase order and delete it. And here you can see that this vendor has no transaction or balance attached to his account and now we can conveniently delete this vendor.
Now, open the purchase order of this vendor too, and assign it to a different vendor and here you can see that this vendor has no transaction or balance attached to his account anymore and now we can conveniently delete this one too.
Anyhow, deleting a vendor’s profile by assigning the transaction to another vendor is not the best practice and it should be avoided.
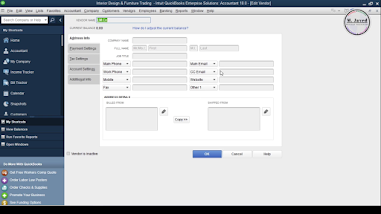
No comments:
Post a Comment